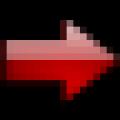28.01.2017 29.01.2018
Përshëndetje, vizitorët tanë të dashur në faqen e internetit të Pixelbox!
Një mjekër e dyfishtë është një e metë në pamje që i sjell shumë telashe pronarit të saj. Në fund të fundit, çdo grua (dhe burrë!) dëshiron të duket tërheqëse. Jo të gjithë kanë mjetet apo dëshirën për të bërë procedurat kozmetike ose plastike, por të gjithë kanë akses në redaktuesin grafik Photoshop, në të cilin mund të hiqni një mjekër të dyfishtë.
Kjo udhëzime hap pas hapi do t'ju ndihmojë, duke përdorur mjetin Liquify (përdorimin e tij) në Photoshop, të hiqni një mjekër të dyfishtë nga pothuajse çdo foto!
Heqja e mjekrës së dyfishtë
Hapni një foto në Photoshop në të cilën dëshironi të hiqni mjekrën. Për ta bërë këtë, shtypni CTRL + O dhe zgjidhni skedarin e dëshiruar.
![]()
Siç mund ta shohim në foto ka një mjekër të vogël të dyfishtë. Nuk ka asgjë më të lehtë sesa ta heqësh atë
Funksioni Liquify në Photoshop do të na ndihmojë me këtë. Shkoni te menyja Filter - Liquify.
![]()
Tani ju duhet të kryeni tre hapa:
- Zgjidhni mjetin Warp, në këndin majtas-djathtas.
- Vendoseni siç duhet. Për këtë foto kam përdorur Madhësia - 45, Presioni - 100.
- Tani përdorni këtë mjet për të tërhequr mjekrën tuaj lart në vendet ku dëshironi ta shtrëngoni.
Si funksionon ky mjet (Warp)?
Përgjigja është e thjeshtë - si një furçë e thjeshtë në Photoshop. Ne kemi rregulluar tashmë madhësinë dhe presionin e saj. Tani lëvizni kursorin në vendin ku dëshironi të ngrini mjekrën, mbani të shtypur butonin e majtë të miut dhe lëvizni kursorin lart (në drejtimin ku dëshironi të ngrini mjekrën).
Nëse është e nevojshme, rregulloni madhësinë dhe densitetin e furçës. Për të zmadhuar/zvogëluar imazhin, shtypni Ctrl +/Ctrl –.
Këshilla: Jini të kujdesshëm dhe të kujdesshëm me deformimet. Kur hiqni mjekrën tuaj të dyfishtë, duhet ta bëni në atë mënyrë që askush të mos ju kap duke falsifikuar foton. Prandaj, kur shtrembëroni imazhin, sigurohuni që ato pjesë të imazhit ku është kryer deformimi të mbeten të natyrshme. NË në këtë rast kjo është flokët. Ata duhet të qëndrojnë të varur në drejtimin ku ishin varur.
Pasi të keni mbaruar me këtë funksion, klikoni OK.
![]()
Tani do të shihni rezultatin e punës suaj në Photoshop. Nuk ka më mjekër të dyfishtë!
Funksioni i plastikës është i gjerë për aplikim. Për shembull, do t'ju ndihmojë të humbni peshë në Photoshop, të zmadhoni sytë dhe shumë më tepër. Eksperimentoni me të!
![]()
Në të vërtetë, një gjë e vogël e bezdisshme, asgjë më shumë. A nuk mund të mburren të gjithë ata me të ashtuquajturën "mjekër të dyfishtë". foto e bukur? Dhe jo vetëm, sepse ka kënde kur edhe njerëzit e dobët mund ta shohin këtë palosje fatkeqe nën mjekër.
Në epokën tonë, gjithçka është e mundur. Dhe veçanërisht gjithçka që lidhet me teknologjive kompjuterike Nuk është më kot që shekulli i njëzet e një u quajt shekulli "kompjuter". Një produkt Adobe do të vijë në shpëtim, i njohur për shumë njerëz, Photoshop-i i madh dhe i fuqishëm. Photoshop është një redaktues i fuqishëm grafik, funksionaliteti i tij sigurisht që do të jetë i mjaftueshëm për të trajtuar gjëra të tilla të vogla si një mjekër e dyfishtë.
Nuk ka rëndësi se si e vlerësoni nivelin tuaj të aftësisë në këtë program. Ju nuk keni nevojë të jeni profesionist, ne madje supozojmë se kjo është hera juaj e parë që ekzekutoni FS në kompjuterin tuaj. Për ta modifikuar me sukses foton tuaj? Thjesht ndiqni udhëzimet e dhëna nga autori i artikullit.
Heqja e mjekrës së dyfishtë
Si të hiqni një mjekër të dyfishtë sa më lehtë në Photoshop?
Metoda e parë nuk kërkon kujdes të madh apo aftësi të veçanta. Dhe për sa i përket raportit cilësi/kohë jep rezultatet më të mira.
Le të fillojmë!
- Zgjidhni një pjesë të qafës duke përdorur mjetin Lasso nga buza e poshtme e zonës së disponueshme deri në fillimin e mjekrës "të dyfishtë".
- Shtypni Ctrl + j (ne caktojmë një shtresë të re në zonën e zgjedhur).
- Shtypni Ctrl + t (filloni të "transformoni" zonën e zgjedhur).
- Tërhiqni me kujdes skajin e mjekrës "të dytë" në "të parën", nëse është e nevojshme, mbani shtypur Ctrl në qoshet e zonës së transformuar për të ndryshuar pozicionin e tyre në lidhje me njëri-tjetrin (largohuni).
- Përdorni mjetin e gomës për të hequr gjithçka të panevojshme.
- Ctrl+e. Ne kemi bashkuar shtresat së bashku.
- Nëse transformimi rezulton në disa pabarazi, ne i korrigjojmë ato duke përdorur mjetin patch.
Si të hiqni një mjekër të dyfishtë në mënyra të tjera?
Nëse jeni të frikësuar nga një algoritëm me shumë hapa, ekziston një shkurtore. Vërej se kërkon më shumë saktësi dhe këmbëngulje.
- Zgjidhni mjetin patch dhe hiqni me kujdes palosjen që ndan mjekrat. Nuk doli shumë bukur, apo jo? Nuk ka problem, është e lehtë të rregullohet.
- Shtrëngojmë mjekrën derisa të arrihet efekti i dëshiruar. Ne do të ndihmohemi nga "plasticiteti" (lëngëzimi) ("filter" - "plasticiteti" (filter - lëngshëm)) dhe "vegla e shtrembërimit" (vegël e shtrembërimit përpara). Ndodhet në paletën Liquefy, ikona e tij duket si mjeti i gishtit.
- Shtypni butonin ok.
Gati. urime! Tani ju e dini se si të hiqni një mjekër të dyfishtë duke përdorur Photoshop.
Shumë prej atyre që kanë mjekër e dyfishtë Unë dua që ajo të jetë zhdukur plotësisht, por ne mund të ndihmojmë ta heqim atë vetëm në fotografi. Sot do të provojmë me një shembull se si të heqim një mjekër të dyfishtë në programin e redaktimit të imazhit Adobe Photoshop. Të gjitha veprimet kryhen në version Photoshop CC.
Pra, na duhet një foto e një personi me mjekër të dyfishtë. Në shembullin tonë specifik, bëra një foto të një gruaje të buzëqeshur.
Krijoni 2 shtresa të kopjuara duke përdorur çelësat Ctrl+J dhe shkoni te menyja Filtro-Lëngohet .
Shënim : në mësimin rreth Si të hiqni yndyrën nga anët ne kemi folur tashmë për këtë filtër dhe kemi dhënë përshkrime të mjeteve.

Zgjidhni duke përdorur mjetin Vegla e maskës së ngrirjes atë pjesë të mjekrës që duhet të lëmë (d.m.th., JO dyfish).
Pastaj duke përdorur mjetin Forward Warp Tool ne lëvizim mjekrën e dyfishtë në mënyrë që të lëvizë drejt mjekrës sonë të parë.

Shënim :kur theksoni mjekrën, kini kujdes - lini vend për të redaktuar mjekrën e dytë.

Pasi të keni mbaruar lëvizjen e mjekrës sonë të dyfishtë lart, do të shihni se kanë mbetur ende disa objekte, pasi është jashtëzakonisht problematike të bësh mrekulli me ndihmën e një filtri dhe mospërputhjet do të jenë të dukshme. Për të parandaluar që kjo të ndodhë, duhet të shtoni realizëm.
Për ta bërë këtë, kthehuni te skedari ynë (kliko mbi butonin OK në filtër Lëngohet) dhe zgjidhni përsëri mjekrën tonë, por pak me të dytën, në mënyrë që bashkimi i dy mjekrave të ndodhë më natyrshëm.

Shënim :zgjidhni, natyrisht, një shtresë tjetër (origjinale) ose dublikatën e saj, ku ndodhet mjekra normale (si e para ashtu edhe e dyta).
Bërja e një përzgjedhjeje të kopjuar thjesht duke shtypur tastet Ctrl+J.

Tani e lëvizim shtresën tonë të re në mënyrë që të ketë vetëm një mjekër dhe të duket realiste.

Siç mund ta shihni, një pjesë e të dytës mbetet ende, pasi ne e theksuam konkretisht. E heqim duke përdorur një gomë dhe duke turbulluar skajet e saj, ose duke krijuar një maskë (sipas dëshirës).

Kjo është ajo që kemi marrë.

Duhet të theksohet se kjo është larg nga opsioni më i vështirë për heqjen e një mjekër të dyfishtë, pasi ka vend për përmirësim. njerëz më keq, ose më mirë, lloji i mjekrës së tyre.



Edhe nëse nuk keni pamje yjore, askush nuk mund t'ju ndalojë të dukeni shkëlqyeshëm në një foto. Në këtë tutorial të shkurtër do t'ju tregoj se si të hiqni një mjekër të dyfishtë në Photoshop. Ky problem i vogël është mjaft i parëndësishëm, le të shohim se si mund ta zgjidhim atë duke përdorur programin e mrekullueshëm Adobe Photoshop.
Le të fillojmë.
Hapni foton tonë, File – Open (ose Ctrl+O).

Ne bëjmë një kopje të shtresës në mënyrë që për çdo rast të kemi origjinalin në shtresën e poshtme. Për ta bërë këtë, hapni paletën e shtresave "Layers" me tastin F7.
Tani ne kemi vetëm një shtresë "Sfondi" në listë, kliko me të djathtën mbi të, zgjidhni "Shtesa e kopjuar..." nga menyja rënëse - "Ok".

Tani ne punojmë vetëm në shtresën e re "Kopje në sfond". Sigurohuni që të jetë zgjedhur në paletën e shtresave.
Para se të fillojmë, është e nevojshme të mendojmë, nga pikëpamja teknike, një plan veprimi "si të hiqni një mjekër të dyfishtë në Photoshop".
Detyra para nesh është e mëposhtme: të shtrëngojmë pak lëkurën e varur të fytyrës, dhe më pas të fshijmë kufijtë midis mjekrës së parë dhe të dytë.
Shkoni te menyja "Filter" - "Liquify..." për të rregulluar vijën e nofullës.

Ne punojmë me "Tool Forward Warp" (W).
Vendosni cilësimet e furçës:
"Madhësia e furçës" - sipas gjykimit tuaj, në varësi të madhësisë së vetë imazhit, zgjidhni një madhësi të furçës që është e rehatshme për të punuar, jo shumë e vogël në mënyrë që të mos keni nevojë të vuani për një kohë të gjatë, por jo shumë të madhe. për të mos bërë ndryshime shumë të përafërta. Për të rregulluar madhësinë, thjesht lëvizni rrëshqitësin djathtas/majtas derisa të arrini madhësinë e dëshiruar. E vendosa madhësinë e furçës në 61.
"Densiteti i furçës" - 70.
"Presioni i furçës" (presioni i furçës) - 40.

Tani e ngremë me kujdes vijën e mjekrës lart në mënyrë që kufiri i poshtëm i fytyrës të bashkohet me vijën e mjekrës së parë. Me fjalë të tjera, ne përpiqemi të heqim zgjatjen e lëkurës së varur, duke zbutur kufirin midis mjekrës së parë dhe të dytë. Kur redaktoni, mund ta zmadhoni imazhin duke përdorur tastet kryesore "ctrl+" dhe të zmadhoni duke përdorur "ctrl -". Nëse keni bërë një lëvizje shumë të papritur ose keni bërë një gabim, gjithmonë mund të ktheheni një hap prapa duke përdorur kombinimin e tastit "Ctrl+Alt+Z".
Pasi të keni mbaruar, klikoni OK. Këtu është rezultati im.

Mirë, tani mbetet vetëm heqja e rrudhave midis mjekrës së parë dhe të dytë.
Le të dublikojmë përsëri shtresën duke zgjedhur shtresën "Background copy" në paletën e shtresave, duke klikuar me të djathtën mbi të, "Duplicate Layer..." - "Ok". Ne punojmë në shtresën e sipërme.
Merrni mjetin e furçës shëruese (J). Unë e kam shpjeguar tashmë parimin e funksionimit të këtij mjeti në mësimet e mëparshme. Shkurtimisht, ai merr një mostër të një seksioni të imazhit në një vendndodhje që ju specifikoni dhe e mbivendos atë në krye të një seksioni tjetër, duke marrë parasysh përmbajtjen e shtresës bazë. Rezulton të jetë një lloj hibridi i dy pjesëve të ndryshme të imazhit.
Për të marrë një mostër të lëkurës, mbani të shtypur Alt dhe klikoni miun në vendin e dëshiruar. Do të jetë më mirë nëse merrni zona në afërsi të palosjes. Nëse keni bërë gjithçka në mënyrë korrekte, furça do të mbushet me përmbajtjen e fragmentit, një mostër e të cilit kemi marrë.
Merrni parasysh ndryshimin midis sipërfaqeve të ndriçuara të fytyrës dhe atyre në hije. Për këto, mostrat e lëkurës do të duhet të merren nga burime të ndryshme, përndryshe do të përfundoni me një imazh të sheshtë dhe joreal.

HEQJA E MJEKËS SË DYTË
Shumë njerëz pyesin se si të redaktoni fotot për të hequr një mjekër të dyfishtë.
Le ta shohim këtë pyetje duke përdorur këtë foto si shembull: 
1. Hapni foton. Bëni një dublikatë të tij duke shtypur (Ctrl + J). Në shtresën "Sfondi", shuani syrin. Ne do të punojmë në shtresën "Layer 1". Nëse ngatërrojmë diçka, gjithmonë mund të ktheheni në shtresën "Sfondi" dhe të filloni nga e para.
2. Në dritaren e veglave zgjidhni veglën “Healing Brush” ose shtypni tastin e shkurtores për këtë mjet (J), më pas klikoni në ikonën e mjetit dhe, duke mbajtur shtypur, zgjidhni furçën që na nevojitet: 
Tani shikoni panelin e sipërm të opsioneve të veglave të kësaj fotoje Zgjodha këto cilësime:
Në përgjithësi, mjeti Healing Brush ju lejon të rregulloni një zonë pikselësh, si rezultat i së cilës ato duket se përshtaten me imazhin rreth tyre. Së pari ju duhet të vendosni pikën e origjinës në të cilën do të aksesojë mjeti. Në mënyrë që ne të zgjedhim këtë pikë, me tastin Alt të shtypur, klikoni këtu në këtë zonë (kur klikojmë në Alt, kursori do të marrë formën e një objektivi): 
Tani lëshoni Alt dhe ngjyrosni me kujdes zonat problematike: 
Kur të përfundojmë pikturimin e gjithçkaje dhe të lëshojmë butonin e miut, pikselët do të marrin informacionin dhe do të rivendosin këtë zonë. Aty ku ka ende njolla ose nishane të panevojshme, ato gjithashtu mund të hiqen duke marrë një mostër pranë kësaj pike në të njëjtën mënyrë. U mora me vete dhe hoqa disa pika në fytyrë: 
3. Epo, nuk ka mjekër të dyfishtë, tani ovali i fytyrës mund të korrigjohet pak, mund ta bëni këtë në mënyra të ndryshme, për shembull, me filtrin "Plastic", por për këtë foto kam marrë "Smudge" mjet, është në shiritin e veglave, ose mund të shtypni tastin (R) për ta zgjedhur, zgjidhni atë në të njëjtën mënyrë si keni zgjedhur mjetin Healing Brush: 
Në panelin e sipërm të opsioneve të veglave, këto janë cilësimet që kam për këtë foto:
Mjeti Finger funksionon sikur po tërhiqni gishtin mbi një shtresë bojë të lagur, duke e përzier atë. Prandaj, le të shtypim butonin e miut në vendin që na nevojitet dhe të bëjmë goditje në drejtimin që na nevojitet, do të shihni që ngjyra me të cilën keni filluar do të zhvendoset në drejtimin ku lëvizni "Gishtin". Unë korrigjova vetëm ovalin e faqes së djathtë të vajzës, domethënë, lëviza me kujdes "Gishtin" tim në këtë drejtim: 
Epo, atëherë u mora me përmirësimet, shkova edhe te Filter - Liquify, zgjodha mjetin "Warp" (W) atje dhe i bëra flokët më të mbushur, e kështu me radhë, dhe ja çfarë ndodhi: 
Fat të mirë me redaktimin e fotografive! Postoni punën tuaj në forum, ne do ta diskutojmë atë.