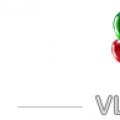28.01.2017 29.01.2018
Saluti, nostri amati visitatori del sito web Pixelbox!
Il doppio mento è un difetto estetico che porta molti problemi al suo proprietario. Dopotutto, ogni donna (e uomo!) vuole apparire attraente. Non tutti hanno i mezzi o la voglia di farlo procedure cosmetiche o di plastica, ma tutti hanno accesso all'editor grafico di Photoshop, in cui puoi rimuovere il doppio mento.
Questo istruzioni passo passo ti aiuterà, utilizzando lo strumento Fluidifica (il suo utilizzo) in Photoshop, a rimuovere il doppio mento da quasi tutte le foto!
Rimozione del doppio mento
Apri una foto in Photoshop in cui desideri rimuovere il mento. Per fare ciò, premi CTRL+O e seleziona il file desiderato.
![]()
Come possiamo vedere nella foto c'è un piccolo doppio mento. Non c'è niente di più semplice che rimuoverlo
La funzione Fluidifica in Photoshop ci aiuterà in questo. Vai al menu Filtro - Fluidifica.
![]()
Ora devi eseguire tre passaggi:
- Seleziona lo strumento Warp, nell'angolo sinistro-destro.
- Impostalo correttamente. Per questa foto ho usato Dimensione - 45, Pressione - 100.
- Ora usa questo strumento per sollevare il mento nei punti in cui desideri stringerlo.
Come funziona questo strumento (Warp)?
La risposta è semplice, come un semplice pennello in Photoshop. Ne abbiamo già regolato le dimensioni e la pressione. Ora sposta il cursore nel punto in cui desideri sollevare il mento, tieni premuto il pulsante sinistro del mouse e sposta il cursore verso l'alto (nella direzione in cui desideri sollevare il mento).
Se necessario, regolare la dimensione e la densità del pennello. Per ingrandire/ridurre l'immagine, premere Ctrl +/Ctrl –.
Consiglio: Stai attento e attento alla deformazione. Quando rimuovi il doppio mento, devi farlo in modo tale che nessuno ti sorprenda a falsificare la foto. Pertanto, quando si distorce l'immagine, assicurarsi che le parti dell'immagine in cui è stata eseguita la deformazione rimangano naturali. IN in questo caso questi sono i capelli. Dovrebbero rimanere appesi nella direzione in cui erano appesi.
Una volta terminata questa funzione, fare clic su OK.
![]()
Ora vedrai il risultato del tuo lavoro in Photoshop. Niente più doppio mento!
La funzione della plastica è ampia per l'applicazione. Ad esempio, ti aiuterà a perdere peso in Photoshop, ad ingrandire gli occhi e molto altro ancora. Sperimentalo!
![]()
In effetti, una piccola cosa fastidiosa, niente di più. Non possono vantarsi tutti quelli che hanno il cosiddetto “doppio mento”. bella foto? E non solo, perché ci sono angoli in cui anche le persone magre possono vedere questa sfortunata piega sotto il mento.
Nella nostra epoca tutto è possibile. E soprattutto tutto ciò che riguarda tecnologie informatiche Non per niente il ventunesimo secolo è stato chiamato il secolo dei “computer”. In soccorso verrà un prodotto Adobe, familiare a molti in prima persona, il grande e potente Photoshop. Photoshop è un potente editor grafico; le sue funzionalità saranno sicuramente sufficienti per gestire piccole cose come il doppio mento.
Non importa come valuti il tuo livello di competenza in questo programma. Non è necessario essere un professionista; supponiamo anche che questa sia la prima volta che esegui FS sul tuo computer. Per modificare con successo la tua foto? Basta seguire le istruzioni fornite dall'autore dell'articolo.
Rimozione del doppio mento
Come rimuovere il doppio mento il più facilmente possibile in Photoshop?
Il primo metodo non richiede grandi cure o abilità particolari. E in termini di rapporto qualità/tempo produce i migliori risultati.
Iniziamo!
- Seleziona una sezione del collo utilizzando lo strumento Lazo dal bordo inferiore dell'area disponibile fino all'inizio del "doppio" mento.
- Premi Ctrl + j (assegniamo un nuovo livello all'area selezionata).
- Premi Ctrl + t (inizia a “trasformare” l'area selezionata).
- Trascina con attenzione il bordo del "secondo" mento sul "primo", se necessario, tieni premuto Ctrl sugli angoli dell'area trasformata per cambiare la loro posizione l'uno rispetto all'altro (spostarli).
- Utilizza lo strumento Gomma per rimuovere tutto ciò che non è necessario.
- Ctrl+e. Abbiamo unito gli strati insieme.
- Se la trasformazione presenta delle irregolarità, le correggiamo utilizzando lo strumento toppa.
Come rimuovere il doppio mento in altri modi?
Se sei intimidito da un algoritmo a più passaggi, c'è una scorciatoia. Noto che richiede più precisione e perseveranza.
- Seleziona lo strumento patch e rimuovi con attenzione la piega che separa il mento. Non è andata molto bene, vero? Nessun problema, è facile risolvere.
- Stringiamo il mento fino a ottenere l'effetto desiderato. Saremo aiutati dalla “plasticità” (liquefazione) (“filtro” - “plasticità” (filtro - liquefazione)) e dallo “strumento di distorsione” (strumento di curvatura in avanti). Si trova nella palette Liquefy, la sua icona assomiglia allo strumento dito.
- Premere il tasto ok.
Pronto. Congratulazioni! Ora sai come rimuovere il doppio mento usando Photoshop.
Molti di quelli che hanno doppio mento Voglio che scompaia completamente, ma possiamo aiutarci a rimuoverlo solo tramite fotografie. Oggi proveremo con un esempio come rimuovere il doppio mento nel programma di editing di immagini Adobe Photoshop. Tutte le azioni vengono eseguite nella versione PhotoshopCC.
Quindi, abbiamo bisogno della foto di una persona con il doppio mento. Nel nostro esempio specifico, ho scattato una foto di una donna sorridente.
Crea 2 livelli duplicati usando i tasti CTRL+J e vai al menù Filtro-Fluidifica .
Nota : nella lezione su come rimuovere il grasso dai lati abbiamo già parlato di questo filtro e fornito la descrizione degli strumenti.

Selezionare utilizzando lo strumento Strumento Blocca maschera quella sezione del mento che dobbiamo lasciare (cioè NON doppia).
Quindi utilizzando lo strumento Strumento Warp in avanti spostiamo il doppio mento in modo che si sposti verso il nostro primo mento.

Nota :quando evidenzi il mento, fai attenzione: lascia spazio per modificare il secondo mento.

Dopo aver finito di spostare il doppio mento verso l'alto, vedrai che sono rimasti ancora alcuni artefatti, poiché è estremamente problematico fare miracoli con l'aiuto di un filtro e le incongruenze saranno visibili. Per evitare che ciò accada, è necessario aggiungere realismo.
Per fare ciò, torna al nostro file (clicca sul pulsante OK nel filtro Fluidificare) e selezioniamo nuovamente il nostro mento, ma leggermente con il secondo, in modo che l'unione dei due menti avvenga in modo più naturale.

Nota :seleziona, ovviamente, un altro livello (originale) o il suo duplicato, dove si trova il mento normale (sia il primo che il secondo).
Effettuare una selezione duplicata semplicemente premendo i tasti CTRL+J.

Ora spostiamo il nostro nuovo livello in modo che ci sia un solo mento e sembri realistico.

Come puoi vedere, della seconda rimane ancora una parte, poiché l'abbiamo evidenziata appositamente. Lo rimuoviamo usando una gomma e sfocandone i bordi, oppure creando una maschera (come desideri).

Questo è ciò che abbiamo ottenuto.

Va notato che questa non è l'opzione più difficile per rimuovere il doppio mento, poiché c'è spazio per miglioramenti. persone peggiori, o meglio, il loro tipo di mento.



Anche se non hai un aspetto eccezionale, nessuno può impedirti di apparire benissimo in una foto. In questo breve tutorial ti mostrerò come rimuovere il doppio mento in Photoshop. Questo piccolo problema è abbastanza banale, vediamo come possiamo risolverlo utilizzando il meraviglioso programma Adobe Photoshop.
Inizio.
Apri la nostra foto, File – Apri (o Ctrl+O).

Facciamo una copia del livello in modo che, nel caso in cui abbiamo l'originale sul livello inferiore. Per fare ciò, apri la tavolozza dei livelli "Livelli" con il tasto F7.
Ora abbiamo solo un livello "Sfondo" nell'elenco, fai clic con il tasto destro su di esso, seleziona "Duplica livello..." dal menu a discesa - "Ok".

Ora lavoriamo solo sul nuovo livello “Copia di sfondo”. Assicurati che sia selezionato nella palette Livelli.
Prima di iniziare, è necessario riflettere da un punto di vista tecnico su un piano d’azione “come rimuovere il doppio mento in Photoshop”.
Il compito che abbiamo davanti è il seguente: stringere leggermente la pelle cadente del viso, quindi cancellare i confini tra il primo e il secondo mento.
Vai al menu "Filtro" - "Fluidifica..." per regolare la linea della mascella.

Lavoriamo con lo "Strumento Warp in avanti" (W).
Configura le impostazioni del pennello:
"Dimensione pennello": a tua discrezione, a seconda della dimensione dell'immagine stessa, scegli una dimensione del pennello con cui sia comodo lavorare, non troppo piccola per non dover soffrire a lungo, ma non troppo grande per non apportare modifiche troppo drastiche. Per regolare la dimensione è sufficiente spostare il cursore destra/sinistra fino a raggiungere la dimensione desiderata. Ho impostato la dimensione del pennello su 61.
"Densità pennello" - 70.
“Brush Pressure” (pressione della spazzola) - 40.

Ora solleviamo con attenzione la linea del mento in modo che il bordo inferiore del viso si fonda con la linea del primo mento. In altre parole, cerchiamo di rimuovere la sporgenza della pelle cadente, levigando il confine tra il primo e il secondo mento. Durante la modifica è possibile ingrandire l'immagine utilizzando i tasti di scelta rapida "ctrl+" e rimpicciolirla utilizzando "ctrl -". Se hai fatto un movimento troppo brusco o hai commesso un errore, puoi sempre tornare indietro di un passo utilizzando la combinazione di tasti “Ctrl+Alt+Z”.
Una volta terminato, fare clic su OK. Ecco il mio risultato.

Ok, ora non resta che eliminare la piega tra il primo e il secondo mento.
Duplichiamo nuovamente il livello selezionando il livello "Copia sfondo" nella palette dei livelli, facendo clic con il tasto destro su di esso, "Duplica livello..." - "Ok". Lavoriamo sullo strato superiore.
Prendi lo strumento Pennello correttivo (J). Ho già spiegato il principio di funzionamento di questo strumento nelle lezioni precedenti. In breve, prende un campione di una sezione dell'immagine in una posizione specificata e lo sovrappone a un'altra sezione, tenendo conto del contenuto del livello sottostante. Risulta essere una sorta di ibrido di due diverse parti dell'immagine.
Per prelevare un campione di pelle, tenere premuto Alt e fare clic con il mouse nella posizione desiderata. Sarà meglio se prendi le aree in prossimità della piega. Se hai fatto tutto correttamente, il pennello si riempirà del contenuto del frammento, di cui abbiamo prelevato un campione.
Considera la differenza tra le superfici illuminate del viso e quelle in ombra. Per questi, sarà necessario prelevare campioni di pelle da diverse fonti, altrimenti ti ritroverai con un'immagine piatta e non realistica.

RIMOZIONE DEL SECONDO MENTO
Molte persone chiedono come modificare le foto per eliminare il doppio mento.
Diamo un'occhiata a questa domanda usando questa foto come esempio: 
1. Apri la foto. Creane un duplicato premendo (Ctrl + J). Sul livello "Sfondo", spegni l'occhio. Lavoreremo sul livello “Livello 1”. Se sbagliamo qualcosa, puoi sempre tornare al livello "Sfondo" e ricominciare da capo.
2. Nella finestra degli strumenti, seleziona lo strumento "Pennello correttivo" o premi il tasto di scelta rapida per questo strumento (J), quindi fai clic sull'icona dello strumento e, tenendo premuto, seleziona il pennello di cui abbiamo bisogno: 
Ora guarda il pannello superiore delle opzioni dello strumento di questa foto Ho scelto queste impostazioni:
In generale, lo strumento Pennello correttivo consente di regolare un'area di pixel, in modo che sembrino adattarsi all'immagine che li circonda. Per prima cosa è necessario impostare il punto di origine a cui accederà lo strumento. Per poter selezionare questo punto, con il tasto Alt premuto, clicca qui in quest'area (quando clicchiamo su Alt, il cursore assumerà la forma di un bersaglio): 
Ora rilascia Alt e dipingi attentamente le aree problematiche: 
Quando finiamo di dipingere tutto e rilasciamo il pulsante del mouse, i pixel raccoglieranno le informazioni e ripristineranno quest'area. Laddove siano presenti macchie o nei non necessari, è possibile rimuoverli anche prelevando un campione vicino a questo punto allo stesso modo. Mi sono lasciato trasportare e ho rimosso diverse macchie sul mio viso: 
3. Beh, non c'è il doppio mento, ora l'ovale del viso può essere corretto un po', puoi farlo in diversi modi, ad esempio con il filtro “Plastica”, ma per questa foto ho preso lo “Sbavatura” strumento, si trova nella barra degli strumenti oppure puoi premere il tasto (R) per selezionarlo, selezionalo nello stesso modo in cui hai selezionato lo strumento Pennello correttivo: 
Nel pannello superiore delle opzioni dello strumento, queste sono le impostazioni che ho per questa foto:
Lo strumento Dito funziona come se trascinassi il dito su uno strato di vernice bagnata, mescolandolo. Quindi, premiamo il pulsante del mouse nel punto che ci serve, e facciamo dei tratti nella direzione che ci serve, vedrai che il colore con cui hai iniziato si sposterà nella direzione in cui muovi il tuo “Dito”. Ho solo corretto l’ovale della guancia destra della ragazza, cioè ho mosso con attenzione il mio “Dito” in questa direzione: 
Bene, poi mi sono lasciato trasportare dai miglioramenti, sono andato anche su Filtro – Plasticità, lì ho selezionato lo strumento “Deformazione” (W) e ho reso i miei capelli più folti, e così via, e questo è quello che è successo: 
Buona fortuna con il tuo fotoritocco! Pubblica il tuo lavoro sul forum, ne discuteremo.