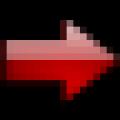28.01.2017 29.01.2018
Pozdrav, naši dragi posjetitelji web stranice Pixelbox!
Dvostruka brada je nedostatak u izgledu koji svom vlasniku donosi mnogo problema. Uostalom, svaka žena (i muškarac!) želi izgledati privlačno. Nemaju svi sredstva ili želju za to kozmetički zahvati ili plastike, ali svatko ima pristup Photoshop grafičkom uređivaču, u kojem možete ukloniti dvostruku bradu.
Ovaj upute korak po korak pomoći će vam da pomoću alata Liquify (njegove upotrebe) u Photoshopu uklonite dvostruku bradu s gotovo svake fotografije!
Uklanjanje duple brade
Otvorite fotografiju u Photoshopu na kojoj želite ukloniti bradu. Da biste to učinili, pritisnite CTRL+O i odaberite željenu datoteku.
![]()
Kao što vidimo na fotografiji postoji mala dvostruka brada. Nema ništa lakše nego ukloniti ga
U tome će nam pomoći funkcija Liquify u Photoshopu. Idite na izbornik Filter - Liquify.
![]()
Sada morate izvršiti tri koraka:
- Odaberite alat Warp, u lijevom desnom kutu.
- Postavite ga ispravno. Za ovu fotografiju koristio sam veličinu - 45, pritisak - 100.
- Sada pomoću ovog alata podignite bradu na mjestima gdje je želite zategnuti.
Kako radi ovaj alat (Warp)?
Odgovor je jednostavan – poput običnog kista u Photoshopu. Već smo prilagodili njegovu veličinu i pritisak. Sada pomaknite kursor na mjesto gdje želite podići bradu, držite pritisnutu lijevu tipku miša i pomaknite kursor prema gore (u smjeru gdje želite podići bradu).
Po potrebi prilagodite veličinu i gustoću kista. Za povećanje/smanjenje slike pritisnite Ctrl +/Ctrl –.
Savjet: Budite oprezni i oprezni s deformacijom. Kada uklanjate dvostruku bradu, morate to učiniti tako da vas nitko ne uhvati kako lažirate fotografiju. Stoga, kada iskrivljujete sliku, pazite da oni dijelovi slike na kojima je izvršena deformacija izgledaju prirodno. U u ovom slučaju ovo je kosa. Trebaju ostati visjeti u smjeru u kojem su visjeli.
Kada završite s ovom značajkom, kliknite OK.
![]()
Sada ćete vidjeti rezultat svog rada u Photoshopu. Nema više duple brade!
Funkcija plastike je široka za primjenu. Na primjer, pomoći će vam da smršavite u Photoshopu, povećate oči i još mnogo toga. Eksperimentirajte s tim!
![]()
Doista, dosadna sitnica, ništa više. Ne mogu se pohvaliti svi oni s takozvanom "dvostrukom bradom". prekrasna fotografija? I ne samo to, jer postoje kutovi iz kojih čak i mršave osobe mogu vidjeti ovaj nesretni nabor ispod brade.
U naše doba sve je moguće. A posebno sve vezano za računalne tehnologije Nije uzalud dvadeset i prvo stoljeće nazvano stoljećem "kompjutera". U pomoć će doći proizvod tvrtke Adobe, poznat mnogima iz prve ruke, veliki i moćni Photoshop. Photoshop je moćan grafički uređivač; njegova funkcionalnost sigurno će biti dovoljna za rješavanje takvih sitnica kao što je dvostruka brada.
Nije važno kako ocjenjujete svoju razinu znanja u ovom programu. Ne morate biti profesionalac; čak priznajemo da vam je ovo prvi put da pokrećete FS na svom računalu. Da biste uspješno uredili svoju fotografiju? Samo slijedite upute autora članka.
Uklanjanje duple brade
Kako što lakše ukloniti duplu bradu u Photoshopu?
Prva metoda ne zahtijeva veliku pažnju ili posebne vještine. A što se tiče omjera kvalitete i vremena, daje najbolje rezultate.
Započnimo!
- Odaberite dio vrata pomoću alata Lasso od donjeg ruba dostupnog područja do samog početka "dvostruke" brade.
- Pritisnite Ctrl + j (dodjeljujemo novi sloj odabranom području).
- Pritisnite Ctrl + t (počnite "transformirati" odabrano područje).
- Pažljivo povucite rub "druge" brade do "prve", ako je potrebno, držite pritisnutu tipku Ctrl na uglovima transformiranog područja kako biste promijenili njihov položaj jedan u odnosu na drugi (odmaknite se).
- Upotrijebite alat za brisanje kako biste uklonili sve nepotrebno.
- Ctrl+e. Spojili smo slojeve.
- Ako transformacija rezultira nekim neravninama, ispravljamo ih alatom za krpanje.
Kako ukloniti dvostruku bradu na druge načine?
Ako vas plaši algoritam u više koraka, postoji prečac. Napominjem da zahtijeva više točnosti i upornosti.
- Odaberite alat za krpanje i pažljivo uklonite nabor koji odvaja brade. Nije baš lijepo ispalo, zar ne? Nema problema, lako je popraviti.
- Zatežemo bradu dok se ne postigne željeni učinak. Pomoći će nam “plastika” (ukapljiti) (“filter” - “plastika” (filter) (ukapiti)) i “alat za iskrivljenje” (forward warp tool). Nalazi se u paleti Liquefy, njegova ikona izgleda kao alat za prste.
- Pritisnite tipku ok.
Spreman. čestitamo! Sada znate kako ukloniti dvostruku bradu pomoću Photoshopa.
Mnogi od onih koji imaju dvostruka bradaŽelim da potpuno nestane, ali mi možemo pomoći da to uklonimo samo na fotografijama. Danas ćemo na primjeru pokušati ukloniti dvostruku bradu u programu za uređivanje slika Adobe Photoshop. Sve radnje izvode se u verziji Photoshop CC.
Dakle, treba nam fotografija osobe s dvostrukom bradom. U našem konkretnom primjeru, fotografirao sam nasmijanu ženu.
Stvorite 2 duplikata sloja pomoću tipki Ctrl+J i idite na izbornik Filtriranje-ukapljivanje .
Bilješka : u lekciji o kako skinuti salo sa strane već smo govorili o ovom filteru i dali opise alata.

Odaberite pomoću alata Alat za zamrzavanje maske onaj dio brade koji trebamo napustiti (dakle, NE duplo).
Zatim pomoću alata Alat za savijanje naprijed pomičemo duplu bradu tako da se pomiče prema našoj prvoj bradi.

Bilješka :kada ističete bradu, budite oprezni - ostavite mjesta za uređivanje druge brade.

Nakon što završite s pomicanjem naše duple brade prema gore, vidjet ćete da je ostalo još nekoliko artefakata, jer je vrlo problematično činiti čuda uz pomoć jednog filtera, a nedosljednosti će biti vidljive. Da se to ne dogodi, morate dodati realizam.
Da biste to učinili, vratite se na našu datoteku (kliknite na gumb U REDU u filteru Ukapljiti) i ponovno selektirajte našu bradu, ali malo s drugom, tako da spajanje dviju brada bude prirodnije.

Bilješka :odaberite, naravno, drugi sloj (izvorni) ili njegov duplikat, gdje se nalazi normalna brada (i prva i druga).
Izrada duplikata odabira jednostavnim pritiskom na tipke Ctrl+J.

Sada pomičemo naš novi sloj tako da postoji samo jedna brada i da izgleda realistično.

Kao što vidite, dio drugog još uvijek ostaje, jer smo ga posebno istaknuli. Uklanjamo ga gumicom i zamagljujemo rubove ili kreiramo masku (kako želite).

Ovo je ono što imamo.

Treba napomenuti da ovo nije najteža opcija za uklanjanje dvostruke brade, jer ima mjesta za napredak. gori ljudi, odnosno njihov tip brada.



Čak i ako nemate zvjezdani izgled, nitko vas ne može spriječiti da izgledate sjajno na fotografiji. U ovom kratkom vodiču pokazat ću vam kako ukloniti dvostruku bradu u Photoshopu. Ovaj mali problem je prilično trivijalan, pogledajmo kako ga možemo riješiti pomoću prekrasnog programa Adobe Photoshop.
Počnimo.
Otvorite našu fotografiju, File – Open (ili Ctrl+O).

Radimo kopiju sloja tako da za svaki slučaj imamo original na donjem sloju. Da biste to učinili, otvorite paletu slojeva "Slojevi" pomoću tipke F7.
Sada imamo samo jedan sloj "Pozadina" na popisu, desnom tipkom miša kliknite na njega, odaberite "Duplicate Layer..." s padajućeg izbornika - "Ok".

Sada radimo samo na novom sloju “Background copy”. Provjerite je li odabran u paleti slojeva.
Prije nego što počnemo, potrebno je, s tehničke točke gledišta, razmisliti o akcijskom planu "kako ukloniti dvostruku bradu u Photoshopu".
Zadatak koji je pred nama je sljedeći: lagano zategnuti opuštenu kožu lica, a zatim izbrisati granice između prve i druge brade.
Idite na izbornik "Filter" - "Liquify..." za podešavanje linije čeljusti.

Radimo s "Forward Warp Tool" (W).
Postavite postavke kista:
"Veličina kista" - po vlastitom nahođenju, ovisno o veličini same slike, odaberite veličinu kista s kojom je udobno raditi, ne premalu da se ne morate dugo mučiti, ali ne preveliku kako ne bi došlo do pregrubih izmjena. Za podešavanje veličine jednostavno pomičite klizač desno/lijevo dok ne postignete željenu veličinu. Postavio sam veličinu kista na 61.
"Gustoća kista" - 70.
"Pritisak četke" (pritisak četke) - 40.

Sada pažljivo podižemo liniju brade prema gore tako da se donja granica lica spoji s linijom prve brade. Drugim riječima, pokušavamo ukloniti izbočinu opuštene kože, izglađujući granicu između prve i druge brade. Prilikom uređivanja sliku možete povećati pomoću prečaca "ctrl+" i smanjiti pomoću "ctrl -". Ako ste napravili prenagli pokret ili pogriješili, uvijek se možete vratiti korak unatrag kombinacijom tipki “Ctrl+Alt+Z”.
Kada završite, kliknite OK. Evo mog rezultata.

U redu, sada još samo preostaje ukloniti nabor između prve i druge brade.
Ponovno duplicirajmo sloj odabirom sloja "Background copy" u paleti slojeva, desnom tipkom miša kliknemo na njega, "Duplicate Layer..." - "Ok". Radimo na gornjem sloju.
Uzmite Healing Brush Tool (J). Već sam objasnio princip rada ovog alata u prethodnim lekcijama. Ukratko, uzima uzorak dijela slike na lokaciji koju navedete i prekriva ga na drugi odjeljak, uzimajući u obzir sadržaj donjeg sloja. Ispada neka vrsta hibrida dvaju različitih dijelova slike.
Za uzimanje uzorka kože držite tipku Alt i kliknite mišem na željeno mjesto. Bit će bolje ako zauzmete područja u neposrednoj blizini pregiba. Ako ste sve učinili ispravno, kist će biti ispunjen sadržajem fragmenta, čiji smo uzorak uzeli.
Razmotrite razliku između osvijetljenih površina lica i onih u sjeni. Za njih će trebati uzeti uzorke kože iz različitih izvora, inače ćete dobiti ravnu, nerealnu sliku.

UKLANJANJE DRUGE BRADE
Mnogi ljudi pitaju kako urediti fotografije kako bi uklonili dvostruku bradu.
Pogledajmo ovo pitanje koristeći ovu fotografiju kao primjer: 
1. Otvorite fotografiju. Napravite duplikat pritiskom na (Ctrl + J). Na sloju "Pozadina" ugasite oko. Radit ćemo na sloju "Layer 1". Ako nešto zabrljamo, uvijek se možete vratiti na sloj "Pozadina" i početi ispočetka.
2. U prozoru s alatima odaberite alat "Healing Brush" ili pritisnite tipku prečaca za ovaj alat (J), zatim kliknite na ikonu alata i, držeći pritisnutu, odaberite kist koji nam je potreban: 
Sada pogledajte gornju ploču opcija alata za ove fotografije Izabrao sam ove postavke:
Općenito, alat Healing Brush omogućuje podešavanje područja piksela, zbog čega se čini da se prilagođavaju slici oko sebe. Prvo morate postaviti početnu točku kojoj će alat pristupiti. Kako bismo odabrali ovu točku, uz pritisnutu tipku Alt kliknite ovdje u ovo područje (kada kliknemo na Alt kursor će imati oblik mete): 
Sada otpustite Alt i pažljivo obojite problematična područja: 
Kada završimo sa slikanjem i otpustimo tipku miša, pikseli će pokupiti informacije i vratiti ovo područje. Tamo gdje još uvijek postoje nepotrebne točke ili madeži, oni se također mogu ukloniti uzimanjem uzorka u blizini tog mjesta na isti način. Zanijela sam se i uklonila nekoliko mrlja na licu: 
3. Pa, nema duple brade, sada se oval lica može malo korigirati, možete to učiniti na različite načine, na primjer, s filterom "Plastic", ali za ovu fotografiju sam snimio "Smudge" alat, nalazi se na alatnoj traci, ili možete pritisnuti tipku (R) da ga odaberete, odaberite ga na isti način kao što ste odabrali alat Healing Brush: 
Na gornjoj ploči opcija alata, ovo su postavke koje imam za ovu fotografiju:
Alat Finger funkcionira kao da prstom povlačite po sloju mokre boje, miješajući je. Stoga, pritisnimo tipku miša na mjestu koje nam je potrebno i napravimo poteze u smjeru koji nam je potreban, vidjet ćete da će se boja s kojom ste započeli pomaknuti u smjeru u kojem pomičete svoj "prst". Ispravio sam samo oval djevojčinog desnog obraza, odnosno pažljivo sam pomaknuo svoj "prst" u ovom smjeru: 
E, onda sam se zanio poboljšanjima, otišao sam i na Filter – Plasticity, tamo odabrao alat “Warp” (W) i napravio kosu još punijom, i tako dalje, i dogodilo se ovo: 
Sretno s uređivanjem fotografija! Objavite svoj rad na forumu, raspravit ćemo o tome.